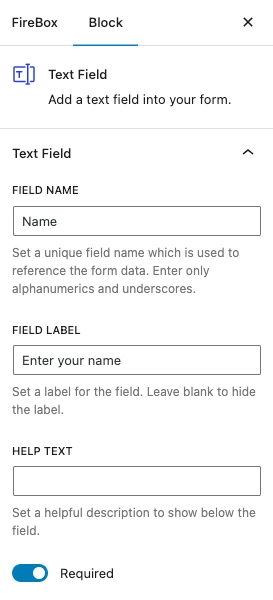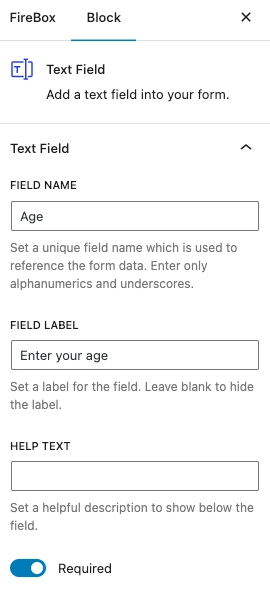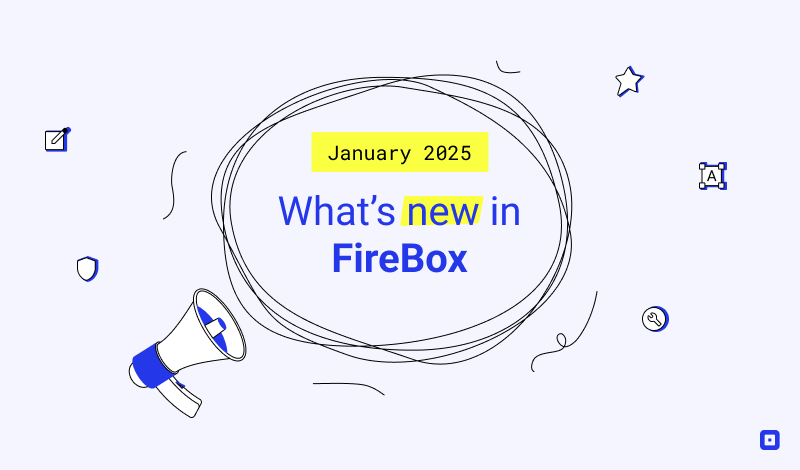How to connect FireBox with AcyMailing
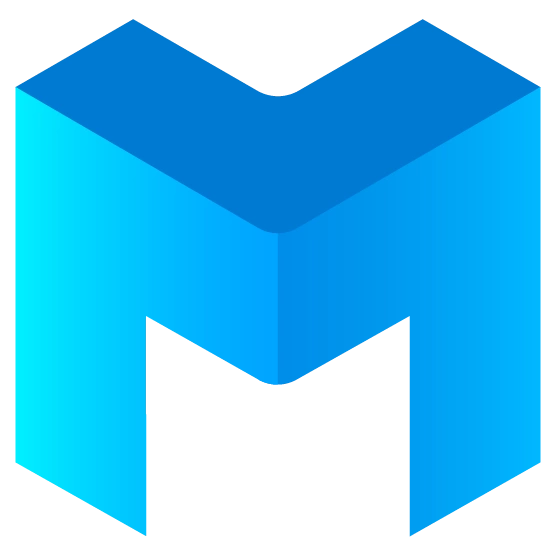
AcyMailing
Would you like to grow your email marketing list with popups
that will level up your AcyMailing marketing campaigns?
FireBox provides seamless integration with the AcyMailing email marketing plugin. You can connect your AcyMailing account with FireBox by following the outlined steps below.
Integration Setup
To setup the integration and sync your submissions with AcyMailing, click into your Form block, head over to Actions, and check “AcyMailing”.
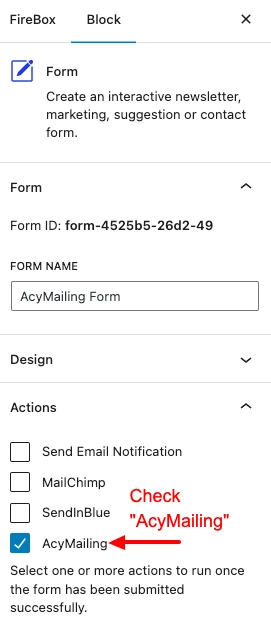
Once you have checked “AcyMailing”, a new panel should appear below “Actions”, named “AcyMailing Integration”. This is where you setup your AcyMailing Integration to allow your form to sync your submissions with AcyMailing. Clicking the newly appeared “AcyMailing Integration” panel will display all the integration settings, such as selecting an AcyMailing list as well as whether to force double opt-in.
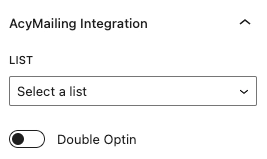
Select an AcyMailing list
Once you have enabled the integration, you’ll need to select an AcyMailing list where your users will be subscribed to.
To select a list, click on the panel named “AcyMailing Integration” and select a list under the “List” setting.
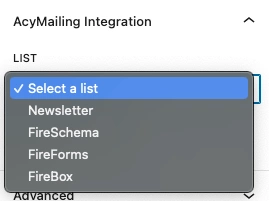
Double Opt-in
If you want to force your users to confirm their subscription to your list via an email sent by AcyMailing, you can enable the “Double Optin” setting.
Otherwise, you can keep it disabled.
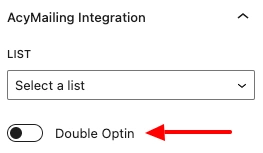
Email Field
In order for FireBox to function properly and subscribe the user to AcyMailing, the form requires an Email field. This email field must have Field Name set to “email”. Furthermore, this email field must exist in your form at all times so your users can enter their email address, subscribe to your mailing list and ensure form functions properly.
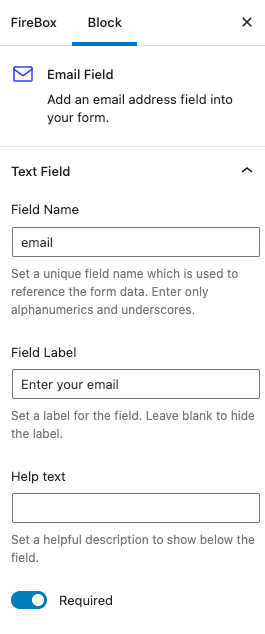
AcyMailing Custom Fields
AcyMailing offers custom fields to collect more types of data for each of your contacts. We can also use these custom fields in your FireBox Form for more efficient data gathering and by extension, a more efficient campaign. Let’s see how.
First, you need to navigate to your AcyMailing Dashboard, click “Users” in the dropdown menu and click “Custom Fields” to manage your custom fields. Take a look at the screenshot below for the Custom Fields we have created as an example.
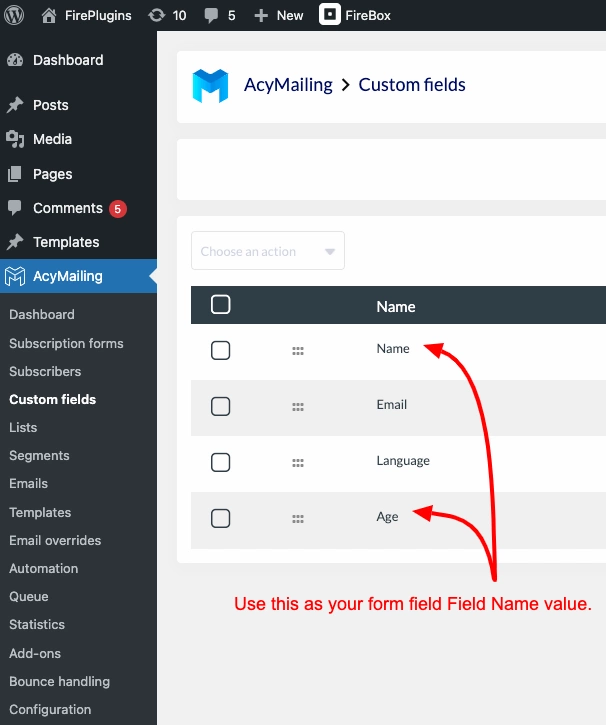
With the custom fields you have configured in AcyMailing, you can now proceed and use the same ones in your FireBox Form. For example, we used our Name and Age custom fields in our FireBox Form in the screenshot below.